データ入稿ガイド

データの作成ポイント、入稿時のチェックポイント、アプリケーションの操作・設定など、印刷データ作成に役立つ情報をピックアップして掲載しています。
バージョンについて
▷必ず作成バージョンをお知らせください。

文字(書体)について
▷文字のアウトラインをとってください。
※特にダイナフォントとフォントワークス書体は必ずアウトラインをとってください。
1)文字を選択
2)[書式]→[アウトラインを作成]を選択

トンボについて
▷印刷物をご希望の正確なサイズで仕上げるために、トンボ(トリムマーク)を付けてください。
1)仕上がりサイズの長方形(四角)を作成
2)塗りと線のカラーをなしにして[オブジェクト]→[トリムマークを作成]
▷裁ち切り用に背景のみを天・地・左・右3mmずつ伸ばしてください。印刷物を断裁する時、断裁時のズレにより「白」が入るのを防ぐものです。いわゆる「塗り足し」と言われるもので、DTPデザインでは必須です。ただし、伸ばすのは背景のみで、中に入る文字などが出てしまったり、ギリギリに配置はしないでください。

カラー設定について
▷1色印刷の場合は・・・・・・
Illusratorの全てのオブジェクトが単色(K版推奨)のみで作成し、画像は単色(グレースケール推奨)で作成してください。 印刷は黒1色か、「特色」と呼ばれるすでに調合済みのカラーインキを使用して仕上げます。
▷フルカラー(4色)印刷の場合は・・・
基本的に印刷に使用するインキは、「プロセスカラー」と呼ばれるC(青)・M(赤)・Y(黄)・K(黒)のプロセスインキ4色です。RGBデータ(作成データ・配置画像)はCMYKに変換してください。また、スポットカラー・特色など使用した場合にも、最後に必ずプロセスカラー(CMYK)に変換してください。
★CMYK変換方法
1)[ファイル]→[ドキュメントのカラーモード]→[CMYKカラー]
2)カラー設定が、RGBになっていないかご確認ください。
3)[編集]→[カラーを編集]→[CMYKに変換]

ラインについて
▷線は「塗り」ではなく、「線種」でカラー指定してください。罫線は必ず線幅を指定してください。その場合、0.25ポイント以下のラインは使用しないでください。0.25ポイント以下の線幅ですと、かすれたような印刷結果にしかなりません。

オーバープリントについて
▷上下になったオブジェクトや色を、混ぜ合わせる機能の事ですが、画面上ではそのままでは確認出来ず、トラブルの原因となります。意図したものでしたら良いのですが、「オーバープリント」は、データチェックの対象となりませんのでご了承ください。
白色のオブジェクトには「オーバープリント」を使用しないでください。
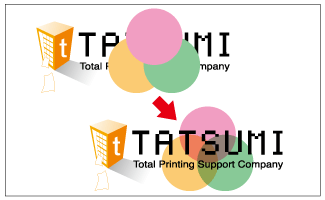
保存について
▷保存はIllustrator形式やEPS形式のどちらでも結構ですが、できる限り作成したバージョンで、安定したEPS保存が最適です。 バージョンダウンでの保存はエラーの原因となります。
▷WEB入稿、FTP入稿やCD-RやMOなどの記憶メディアへ保存する際にデータが破損してしまうことがありますので、データを圧縮して保存ください。
メディアへ保存後、必ずメディアから開いて、データが正常に開くかどうかを確認してください。


